The Different Versions of Microsoft Office 2019: Which Is Right For You?
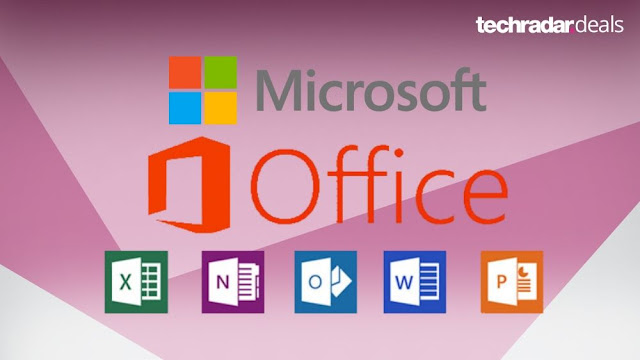 Office 2019 isn’t exactly cheap, but then again you only pay the hefty price tag once. With no upgrade options, however, you’ll be stuck with the same version until you decide to upgrade sometime in the future. With that said, here are the three versions of Office 2019:
Office 2019 isn’t exactly cheap, but then again you only pay the hefty price tag once. With no upgrade options, however, you’ll be stuck with the same version until you decide to upgrade sometime in the future. With that said, here are the three versions of Office 2019:Version #1: Office Home and Student 2019
If you need Office apps like Word, Excel, PowerPoint and OneNote for school or home use, then this is the version for you. This ‘basic’ version is great if you only intend to install these classic Office apps on one computer (either Mac or PC). Grab this version if you’re not worried about getting the latest incremental software updates from Microsoft, and the current features are more than enough for your needs. Microsoft is selling the Office Home and Student 2019 version for only $149.99.
Version #2: Office Home and Business 2019
Practically everyone on the planet knows what Google is. And millions, if not billions, of people have a Google/Gmail account. According to Litmus Labs, Apple iPhone and Gmail have the lion’s share of the email client market with 27% each (out of 945 email opens). However, Outlook occupied the #3 spot at 9%; this translates to over 85 million email opens done on Outlook.
If you’re one of those who absolutely need to use Outlook in your workflow, then this is the version of Office 2019 you need to get. Of course, you still get Word, Excel, PowerPoint and OneNote with this Office 2019 version, but the extra $100 will get you a licensed copy of Outlook. The listed price of Office Home and Business 2019 on Microsoft’s website is $249.99.
Version #3: Office Professional 2019
At $190 more than the second version (Office Professional 2019 costs $439.99), this is the most expensive version of Office 2019. For the extra fee, you get access to 2 more apps – Microsoft Publisher and Microsoft Access. The bad news is these apps are strictly PC or Windows only. So, if you’re on a Mac and you absolutely need to run Publisher and/or Access, then you can install Windows on Boot Camp. Alternatively, you can use software like Parallels or VMWare Fusion to run Windows side by side with your favorite Mac apps (no rebooting required).
What’s New In The Core Apps Of Microsoft Office 2019?
Alright, so now that you know what the different versions of Office 2019 are, let’s dive into the new features in the 4 core apps: PowerPoint, Word, Excel, and OneNote.
Microsoft PowerPoint 2019 Features
When it comes to presentations, PowerPoint remains the king of presentation software. And with the release of PowerPoint 2019, it further cements itself as the presentation software to beat. Now, both the Windows and Mac versions get much awaited updates. As usual, however, the Windows version still have a slight edge over the Mac version especially with the new digital ink features. Without further ado, here are the top new features and updates in PowerPoint 2019:
- Morph transition (Windows | Mac). One of the coolest features in the new PowerPoint is the Morph transition. Creating seamless-looking animation no longer needs to be so complicated. With just a few clicks (and some good planning ahead of time), you can achieve your desired effect quickly. For a quick peek on where this new feature is, click on the Transitions tab, then select Morph. If you want to know more, I wrote a detailed tutorial on how to use the Morph transition here: Everything You Need To Know About PowerPoint’s Morph And Zoom Features.
- Zoom for PowerPoint (Windows only). Zoom is one of my favorite features in Office 365 and I’m pleased to see it included in PowerPoint 2019. Unfortunately, it’s not available on PowerPoint 2019 for Mac. With Zoom, you’re not limited to presenting your slides in a linear fashion. You can jump from one section to another, from slide 5 to 10 to 3 to 6, and so on. You can try out this feature by going to Insert > Zoom. Check out my tutorial on this awesome feature here.
- Insert 3D models to see all angles (Windows | Mac). Inserting 3D models onto your presentation slide is now extremely easy. Simply click on Insert, then go to 3D Models, then choose either ‘From a file’ or ‘From Online Sources.’ Their online source is Remix 3D, an online community with a large collection of free 3D models.
- Vector graphics for visual impact (Windows | Mac). Inserting and editing SVG files like icons and logos is now possible on the latest version of PowerPoint. To add icons, simply click Insert > Icons if you want to utilize Microsoft’s free icons database. Alternatively, if you want to upload an SVG file from another source, you can click on Insert > Pictures and select your image source from the list.
- Convert SVG icons to shapes (Windows only). An SVG icon is made up of different elements or shapes. If you only want to use one or two elements and delete the rest, you can do this by clicking on the SVG icon you want to convert. This will open up the Graphics Tools. Click on the ‘Convert to Shape’ button.
PowerPoint will ask you to confirm that you indeed want to convert the icon to a Microsoft Office drawing object. Click Yes. You will now be able to move the different shapes around and delete those that you won’t need.
- Easier background removal (Windows only). You can remove image backgrounds on Mac, but the Windows version of PowerPoint makes it a much simpler process. Microsoft has made the background removal feature more intuitive and the marking pencil can now draw free-form lines. You can try out this feature by inserting a photo and then clicking on Remove Background in the Picture Tools.
- Export to 4K (Windows only). Ultra HD or 4k is fast becoming the norm in video nowadays. If you’re planning on showing your PowerPoint presentation on a 4K monitor, then I’ve got some good news for you. You can easily export your presentation to 4K by going to File > Export > Create a Video > Ultra HD (4K).
- Recording features (Windows | Mac). You can record your slide show on both Windows and Mac, but the Windows version has a few more perks that aren’t available on Mac. For instance, you can add a Recording tab by customizing your PowerPoint ribbon (go to File > Options > Customize Ribbon > tick the Recording box). You then have easy access to all Recording features in one place. Here’s what it looks like:
- Draw or write with digital ink (Windows | Mac). If digital ink is your thing, then you need to be on Windows. Mac does have a Draw tab, but the options are severely limited, as you can see below:
The Windows’ version of Draw tab, on the other hand, has way more options:
PowerPoint 2019 on Windows have various digital ink features. As you can see on the screenshot above, you can convert ink to text, ink to shape, and ink to math. You can even replay ink drawings on your presentation slide, this is great if you’re doing a tutorial on a step-by-step process. Meanwhile, the Ruler button allows you to align objects and draw straight lines on your slides.
- Text highlighter (Windows | Mac). This feature is a staple in Word, however, it’s only just now that PowerPoint users will be able to use this nifty feature in presentations. You’ll find the text highlighter on the Home tab, just beside the text Font Color button.
- Insert funnel chart (Windows only). Inserting funnel charts directly on your PowerPoint slides is now possible. All you need to do is just click on Insert > Chart > Funnel. Then click OK. An Excel spreadsheet with some sample data will then pop-up. Replace the sample data with yours, and you’re good to go.
- Insert 2D map charts (Windows | Mac). Yep, inserting 2D map charts on PowerPoint is now a simple 4-click affair (Insert > Charts > Maps > Filled Maps). However, if you don’t want to the built-in maps, there are plenty of free vector maps you can download online. In fact, we’ve even got free maps templates in our Template Hub. I wrote an article on the best free maps PowerPoint templates and I included a section on how you can insert maps in PowerPoint, so you should go check it out as well.
Now, I’ve got some good news for Mac users. In this version of PowerPoint, Microsoft has finally decided to add some features that have long been enjoyed by Windows users. If you’re a Windows user, then feel free to skip this section. But if you’re a Mac user, then you’ll be pleased to know that you can now finally do the following on your copy of PowerPoint:
- Insert online video – yes, you can now finally insert videos from YouTube, Vimeo, and SlideShare.net. Make sure you have the latest version of PowerPoint and are running at least macOS 10.12 (Sierra). Go to Insert > Video> Online Movie and enter the URL of your online video.
- Trim media files – you can now trim video files, music and sound clips directly in PowerPoint. You simply need to click the media file you want to edit to activate the Video Playback or Audio Tools tab.
- Animate the background of your slides – make your slides come alive by animating your still image background. Once you’ve added your background image to your slide, click it to access the Picture Format You’ll then see the Animate as Background button on the far right corner.
- Hyperlinks in living colors – links no longer have to be in the standard blue color. If you want to change your hyperlink color, just highlight the URL, then change the font color like you would any other text. That’s it!
- Render embedded fonts – this used to be a major compatibility issue between Windows and Mac users. Embedding fonts in Windows is relatively easy, but viewing it on Mac was another matter entirely. Thankfully, Microsoft has listened to its users and have now made it easier for Mac users to view and embed fonts on presentations. To embed fonts in your presentation, go to Preferences > Output and Sharing > Save. In the Font Embedding section, tick the box that says “Embed fonts in the file.”
- Customize ribbon and quick access toolbar – customizing your PowerPoint ribbon and your toolbars is now easier on PowerPoint 2019. Check it out by going to Preferences > Authoring and Proofing Tools > Ribbon & Toolbar.
- Laser pointer in slide show – you can use your mouse or your trackpad as a laser pointer during your presentation. While your slide show is going on, you’ll see 4 buttons appear on the lower left hand corner. Click on the pen icon to view the different options. You can even change the laser color into red, green, and blue (make sure you choose the right color that will be easily visible to your audience whether they’re sitting in front or at the back).
- Touch Bar support for MacBook Pro – if your MacBook has Touch Bar, then you’ll love this new feature!









Comments
Post a Comment